Configuring Windows (Vista) Dial-up for CVC Internet, LLC
|
PLEASE NOTE: You must have previous
experience configuring software
If your
operating system has a Setup Wizard, please take the information
from
Before completing these instructions, make sure
your computer is operating |
Please allow time for pictorials to appear.
Setting Up Your Dial-up Connection
- Go to Start (bottom left-hand corner of the desktop), select Control Panel, Network and Internet, and Network and Sharing Center.
- Click on Set up a connection or network.
- You will be asked to choose a connection option. Click on
Set up a dial-up connection.
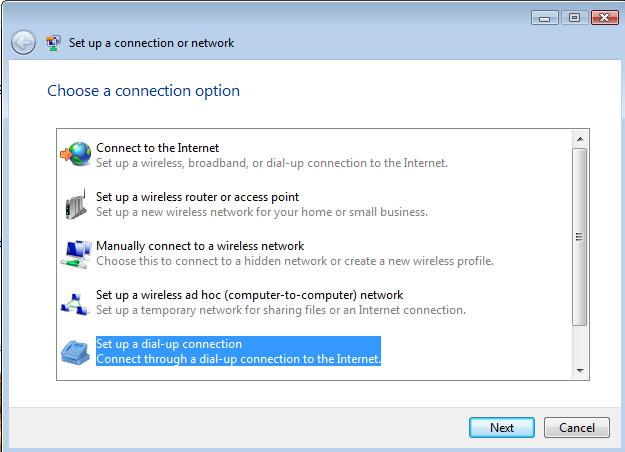
- A list of modems will appear.
Choose the modem you want to connect with (if no modems appear, you
either do not have a modem on your computer or your modem is not
installed properly - please correct the modem issue before
proceeding with dial-up configuration).
- You will be asked to type in the information for
CVC Internet. Type
in the following information in the appropriate fields:
- Dial-up phone number: Enter 850-3904 for the standard digital connection number, or 883-1186 for the analog connection number. If you unsure which connection number to use, please contact CVC Internet.
- User name: Enter your CVC Internet username (in lowercase, do not add @cvc.net).
- Password: Enter your CVC Internet password (in lowercase characters)
- Connection name: Enter CVC Internet
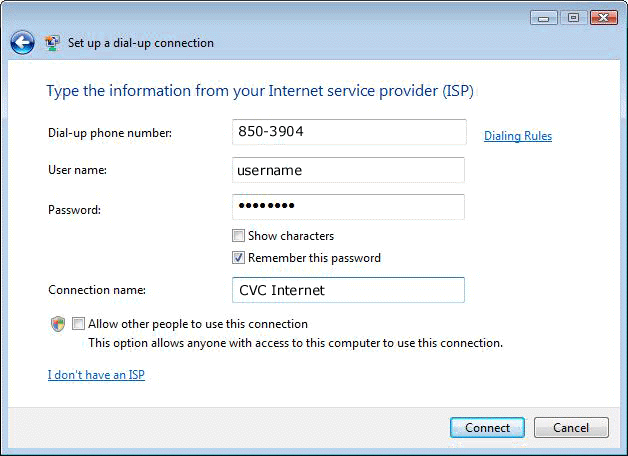
- Click Connect. Your computer should now connect to CVC Internet.
- Once successfully connected, click on Browse the Internet now. Your default browser will launch.
- To connect in the future, go to Start and select Connect to. Your list of connections will show up. Choose CVC Internet and click Connect.
Configuring Internet Explorer - Web Browser
Once you've established an Internet connection, you can configure Internet Explorer to browse the Internet.
- To start Internet Explorer, click on the Start button (bottom left-hand corner of the desktop) and select Internet Explorer. If Internet Explorer is already open, please skip instruction 1 and refer to step 2.
- At the top of the Internet Explorer window, click on the Tools button, and then click Internet Options.
- At the top of the Internet Options screen, click on the General tab.
- In the General screen, Home Page section, Address field enter http://www.cvc.net (lowercase, no spaces.
- At the bottom of the Internet Options screen, click OK to save your changes.
- To refresh the software program, click on the File menu (at the top of the Internet Explorer window) and select Close.
- You are now ready to re-open Internet Explorer and browse the Internet. For more information on how to browse the Internet please refer to the CVC Internet's Help Guide, or click the Help menu at the top of the Internet Explorer window and select Contents and Index.
<
BACK TO CVC INTERNET'S HELP GUIDE
Copyright © 1996-2008, CVC Internet, LLC. All
rights reserved.
Certain
names, logos, designs, titles, words or phrases on
this site may
constitute trademarks, service marks or trade names
of CVC Internet, LLC.,
or other entities which may be registered in certain
jurisdictions.
This
web site contains links to other Internet sites, and
such links are not
endorsements of any products or services of such
sites, and no information
in
such Internet sites has been endorsed or approved by
CVC Internet, LLC.
CVC
Internet, LLC. disclaims any responsibility, if some
web site you link
to has material on it that offends you in any way.
If problems or
questions arise with the use of any of the linked
web sites, please
contact the company that owns or operates the
Internet site.